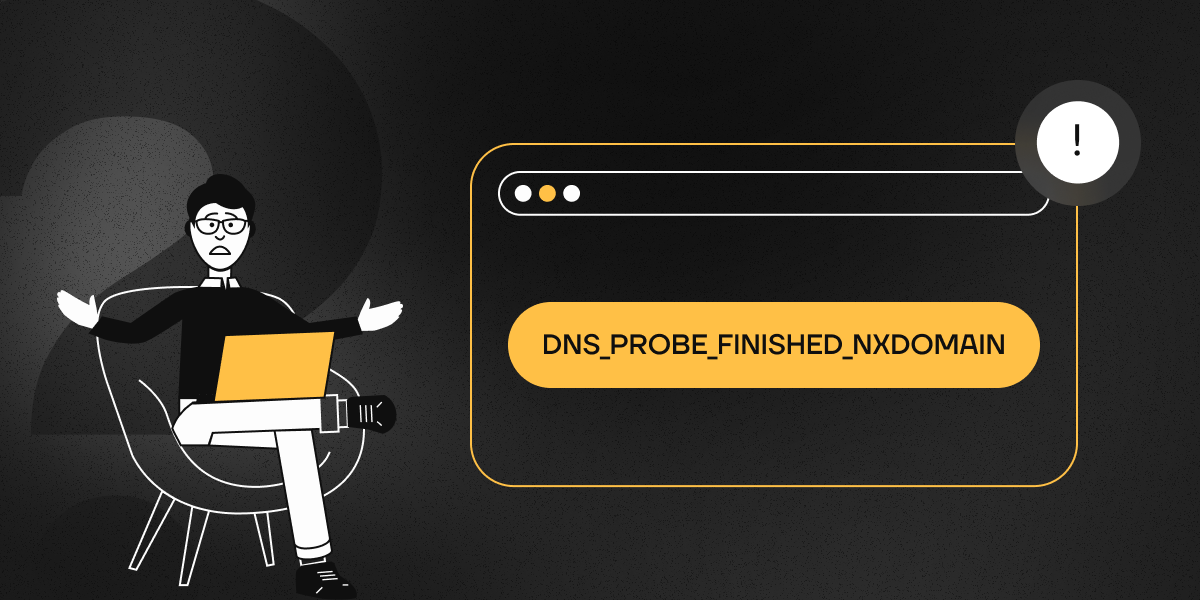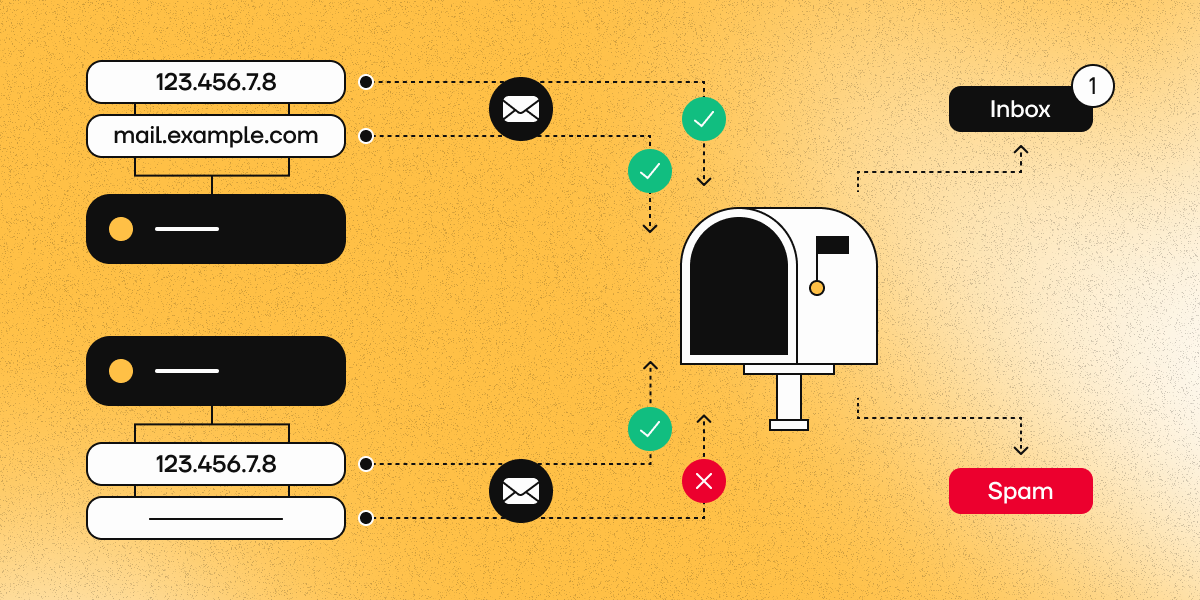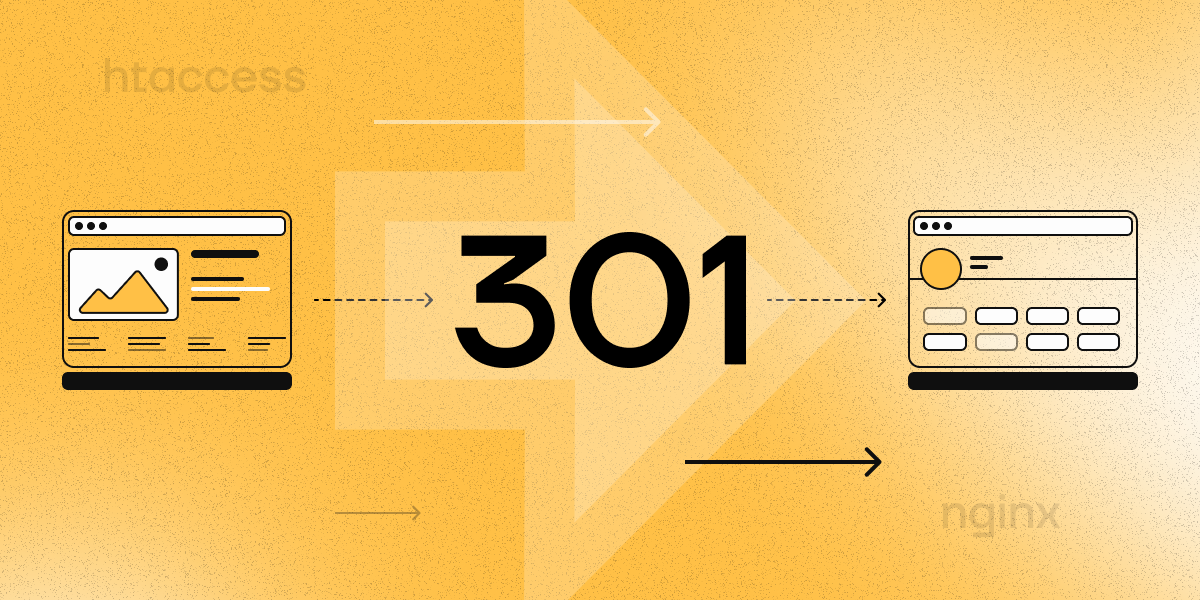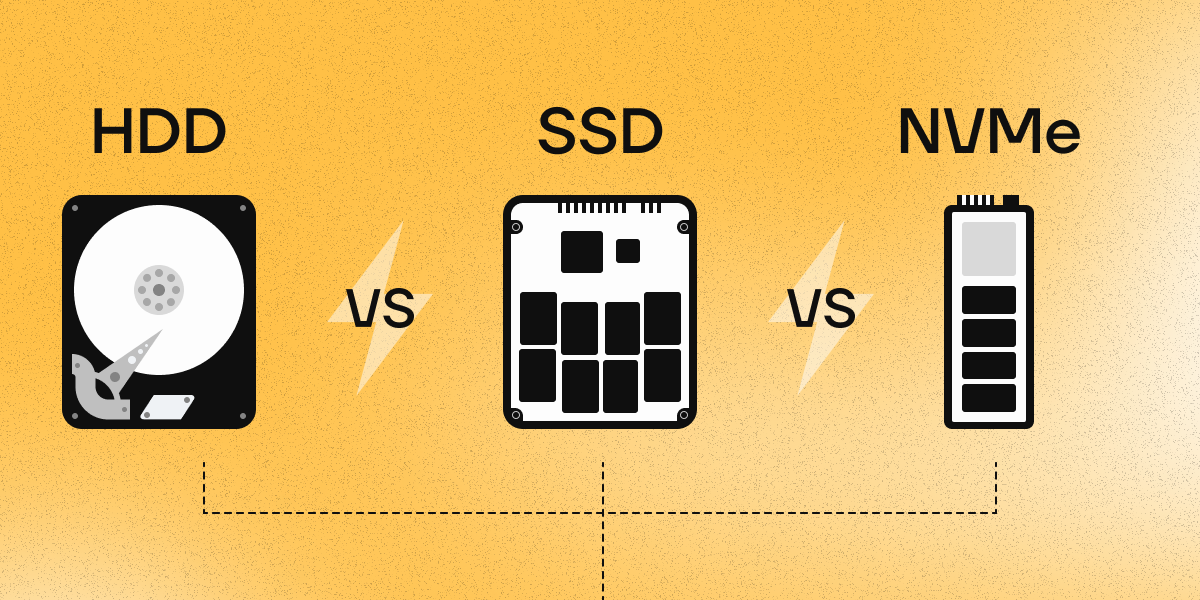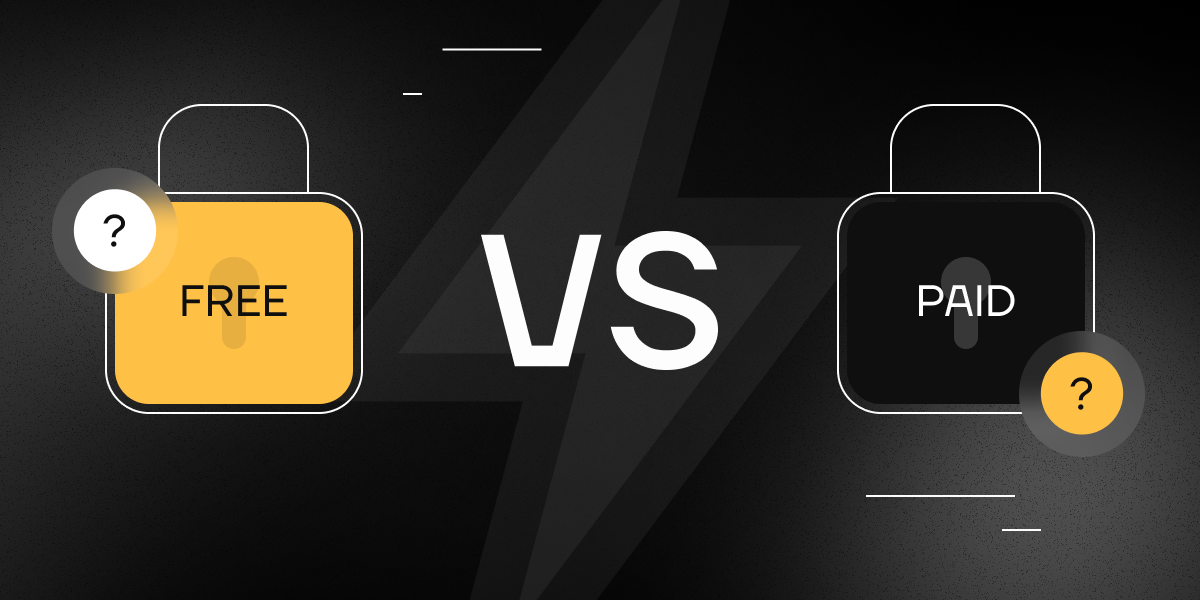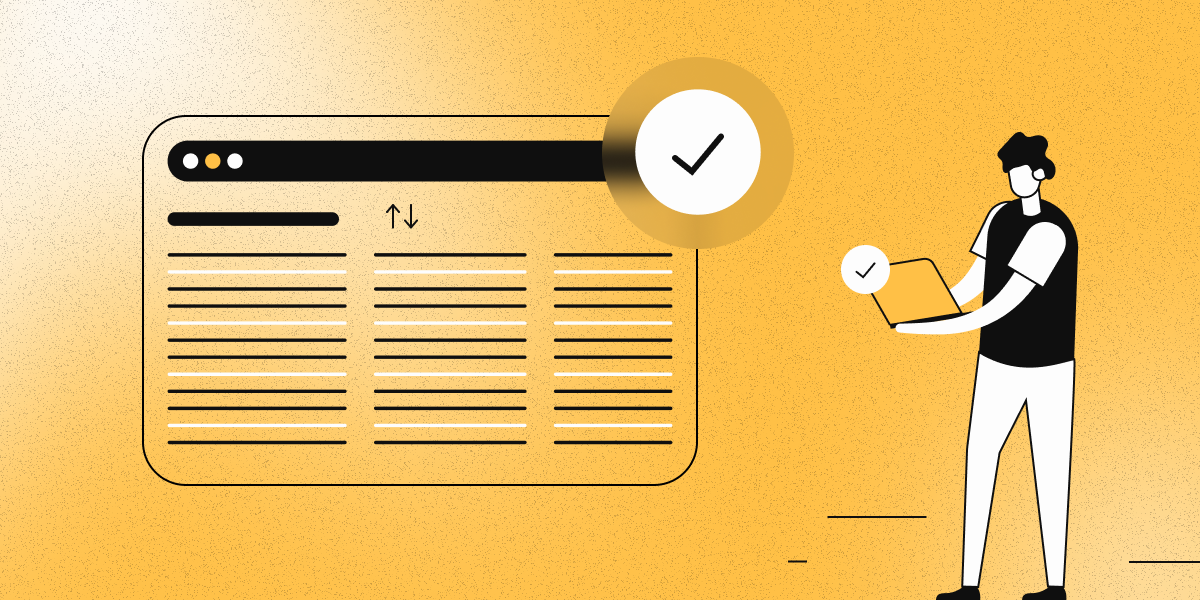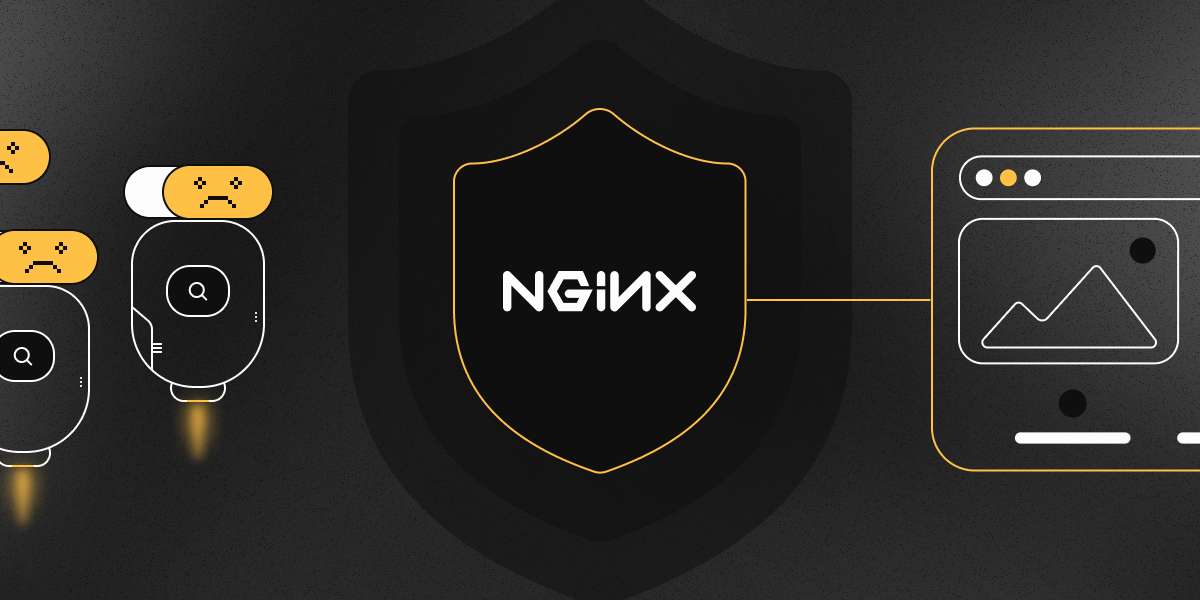VPS or dedicated server: what to choose and when shouldn’t you skimp?
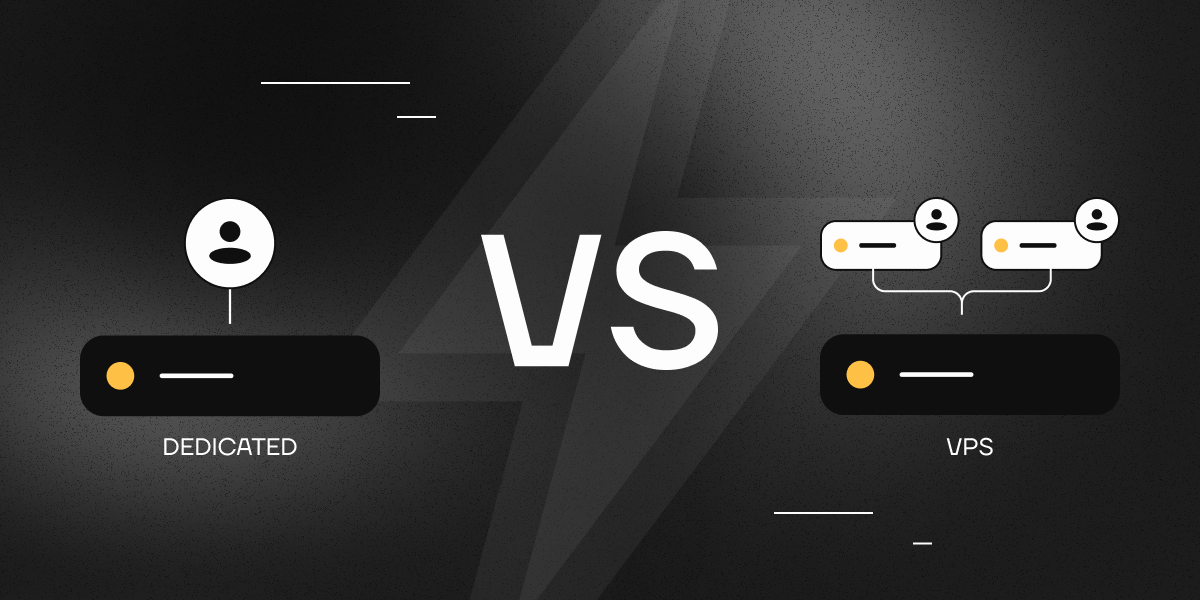
Introduction
When a business or project needs reliable hosting, the question arises: should you opt for a VPS or immediately rent a dedicated server? It's easy to make a mistake here - you'll either overpay or face a lack of resources. In this article, we’ll examine which tasks a cheap VPS is suited for, and when you really can’t do without bare-metal.
What are VPS and dedicated server?
- VPS (Virtual Private Server) is a portion of a physical server with allocated resources. It operates like a full-fledged server but shares the “hardware” with other users.
- A dedicated server is an entire physical machine whose resources are yours alone.
Now let's understand when a VPS is enough and when it's time to move to a dedicated server.
When a VPS is the ideal choice
1. Small and medium projects
If your site or application does not generate huge loads, a VPS is an excellent choice. It’s cheaper and offers enough resources for most tasks.
2. Development and testing
A VPS is perfect for development, testing, and experimentation. You can quickly deploy a server, roll back changes, and install any operating system.
3. Startups and growing projects
If your project has not yet reached peak load, it’s better to start with a VPS. As the load grows, you can migrate to a more powerful plan or a dedicated server.
4. VPN/ Proxy
Such services do not require super-powerful resources, so VPS will cope with them without any problems.
When a dedicated server Is necessary
1. High-load projects
If your website, CRM, or database serves thousands of users per minute, a VPS may not cope. A dedicated server ensures stability and power.
2. Online stores, financial platforms, and SaaS
If you have an online store, a financial platform, or a SaaS project, reduced speed = lost profits. A dedicated server guarantees maximum performance.
3. Projects requiring high security
For handling personal data, payment information, and corporate data, a dedicated server is often required, providing more guarantees of isolation and security.
4. Game servers and streaming
If you plan to run game servers (such as Minecraft, Valheim, or any other game you like) or stream video, you might need a dedicated graphics card, faster storage, and a stable connection with higher bandwidth. A VPS may not be able to handle these demands.
Conclusion: what to choose?
VPS – if you need a balance of price and resources: websites, blogs, small services, testing.
Dedicated server – if power and stability are critical: heavy-load projects, large databases, serious SaaS products.
If you’re unsure what to choose, you can always start with a VPS and move to a dedicated server when the load increases. The main thing is to pick a reliable hosting provider that ensures uninterrupted server operation.
Looking for a reliable VPS or dedicated server at a great price? Choose kodu.cloud – powerful plans, 24/7 support with a responsive team always ready to assist with any server-related issues, and rock-solid performance throughout your lease!