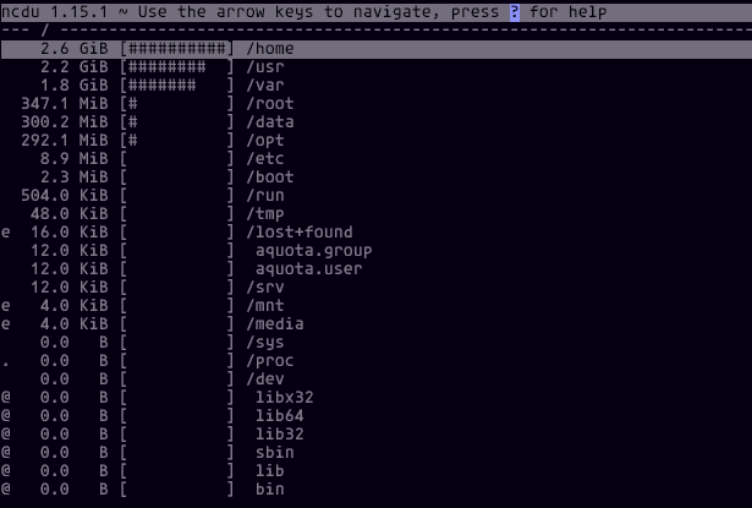HDD, SSD, or NVMe: how to choose a storage type when renting a server
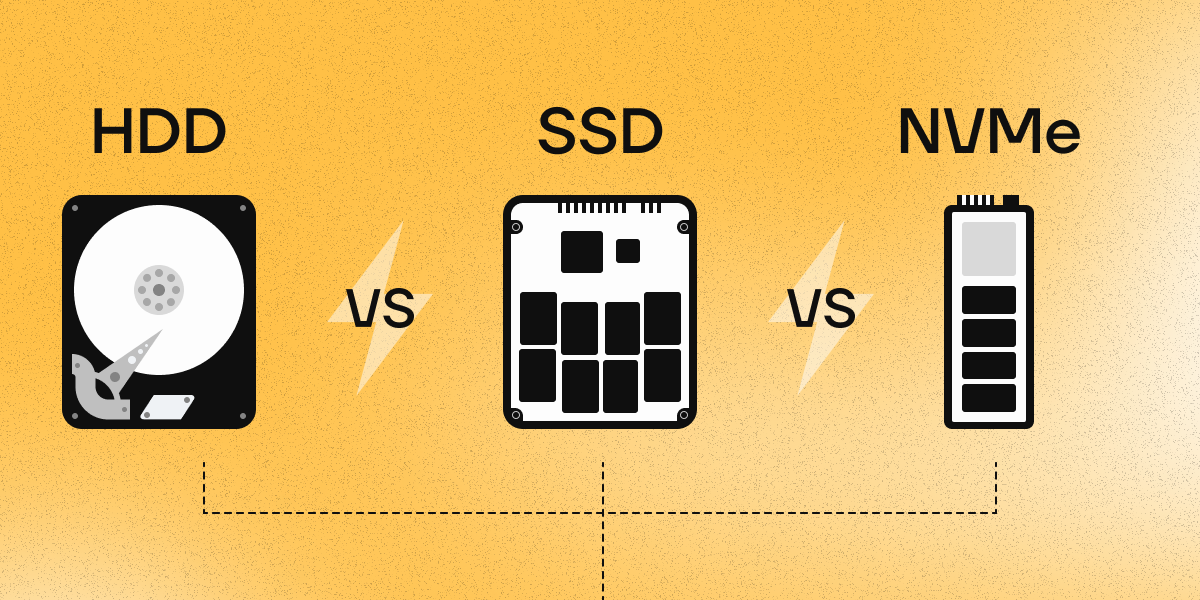
When renting a server, the choice of storage system directly affects the performance of your projects, storage reliability, and rental cost. It is important to understand the difference between HDD, SSD and NVMe to make the best choice for your needs.
HDD: durability and stability
Hard disk drives (HDD) are traditional storage devices that have served data centers for years, storing large volumes of data. They aren’t as fast as SSDs, but they provide long service life under moderate load.
HDD typically have a lifespan of around 20,000–25,000 hours. In practice, many HDD in data centers operate for about 3–5 years, depending on usage intensity.
HDD are highly sensitive to power outages because they use moving parts (e.g., read/write heads), which can lead to data damage. In the event of an abrupt shutdown, the risk of data loss is higher compared to SSD.
Advantages of HDD:
- Durability: They operate for a long time under moderate load.
- Cost: Cheaper than SSDs and NVMe, especially when calculated per TB of data.
- Large storage capacity: Ideal for storing huge volumes of data at lower access speeds.
SSD: faster, but with limited lifespan
Solid-state drives (SSD) are fast and reliable devices for servers where speed is critical. However, SSD have a more limited write cycle lifespan. For SATA SSD, the endurance is about 300–500 full write cycles, which, under moderate usage, could theoretically last up to five years. Yet, if your workloads involve a lot of write operations—common for many websites—the lifetime of SSD can be significantly reduced.
SSD are more resistant to sudden power loss because they have no moving parts. However, intensive writes can quickly consume the drive’s write endurance, particularly in cheaper models.
Advantages of SSD:
- High speed: Excellent for servers where performance is crucial.
- Resistance to power outages: More resilient to hardware damage during abrupt shutdowns.
NVMe: maximum speed, but shorter lifespan
NVMe (Non-Volatile Memory Express) диски drives are a modern alternative to SATA SSDs, offering even higher performance. They provide significantly faster read and write speeds, which is ideal for servers handling large amounts of data or performing computationally intensive tasks.
However, NVMe drives tend to have a shorter lifespan than SATA SSDs. Due to their high write speeds, these drives can wear out faster under constant load.
Like SSD, NVMe drives are less prone to damage during abrupt shutdowns. However, they are still not as long-lasting as HDD due to the intense operational loads.
Advantages of NVMe:
- Maximum speed: Ideal for servers that process large data volumes.
- High performance: Suitable for tasks with heavy workloads.
Which storage type should you choose?
- If durability and cost matter more to you, and you don’t plan on heavy write operations, HDD is a great choice. It’s cheaper and will provide stable operation for years.
- If you need fast data processing under moderate load, go for an SSD. It offers good speed and wears out less quickly compared to NVMe.
- NVMe is suitable for servers with extremely high speed requirements, but keep in mind its shorter lifespan and higher price.
Your choice of storage depends on your specific tasks: if longevity and affordability are the priority, choose HDD. If you need high performance, SSD or NVMe will be the optimal solution.
Additionally, we offer servers tailored to your needs and budget, providing the perfect fit for any requirement.