How to use FTP and SFTP server
How to use an FTP server?
When working with FTP and SFTP servers, it is important to understand how to properly connect and protect your data. In this guide, we will look at step-by-step instructions on how to set up connections to FTP and SFTP servers, and learn how to use SSH keys to increase connection security.
Using a special FTP client is the best way to simplify your life when working with FTP. The user-friendly interface will allow you to send and receive data from your computer to the server. The most popular FTP clients are:
-
WinSCP for Windows
-
Transmit
-
Cyberduck
-
Filezilla
Let's consider connecting to the server using Filezilla on Windows.
- Open the site manager (File – Site manager). Click the "New site" button.
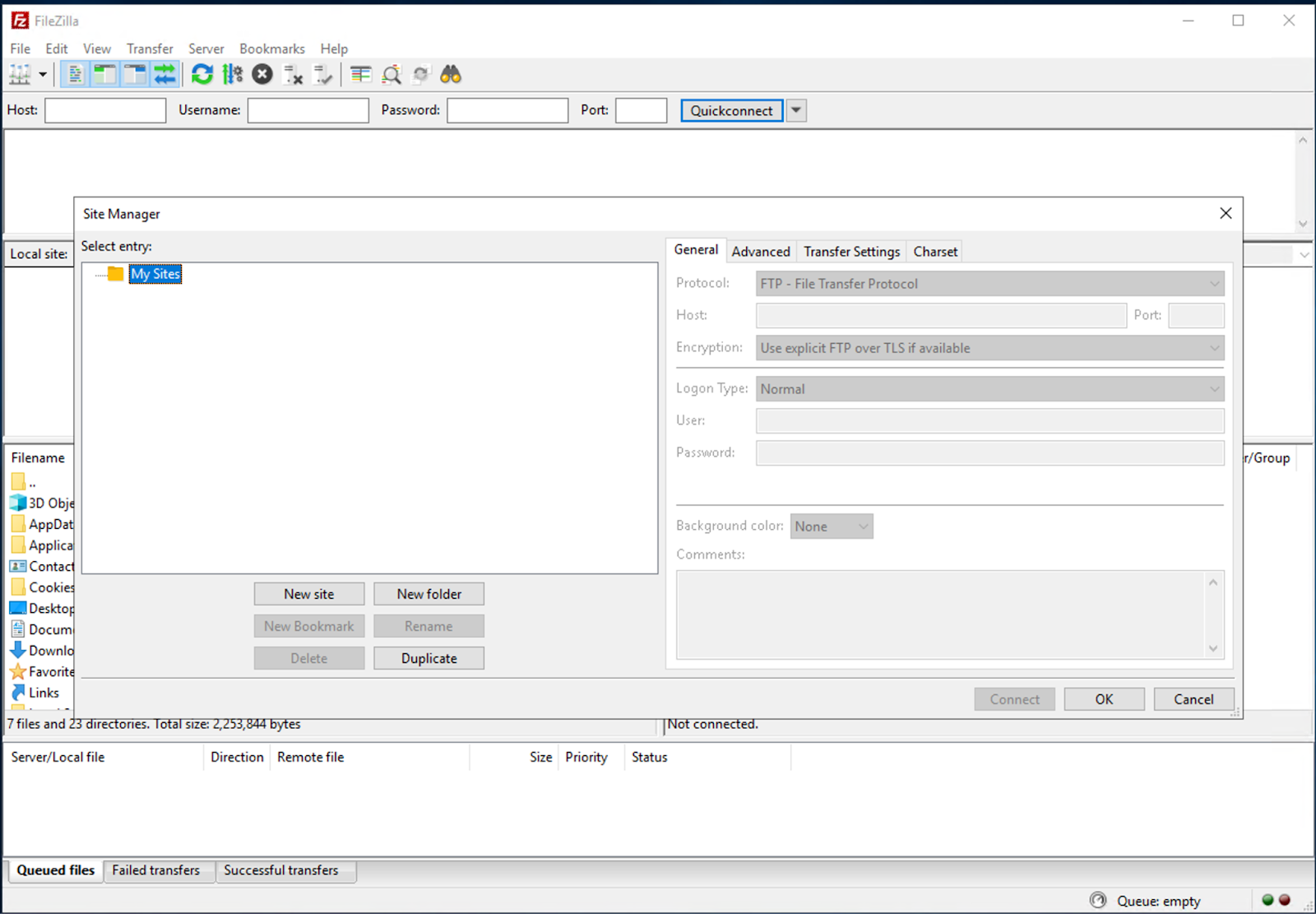
-
Enter the connection name and login credentials
-
Select the encryption mode "Use explicit FTP over TLS if available"
-
Click "Connect"
-
Now you can work with the FTP server and upload the first data to it
How do you use an SFTP server?
- Open the site manager (File – Site manager). Click the "New site" button.
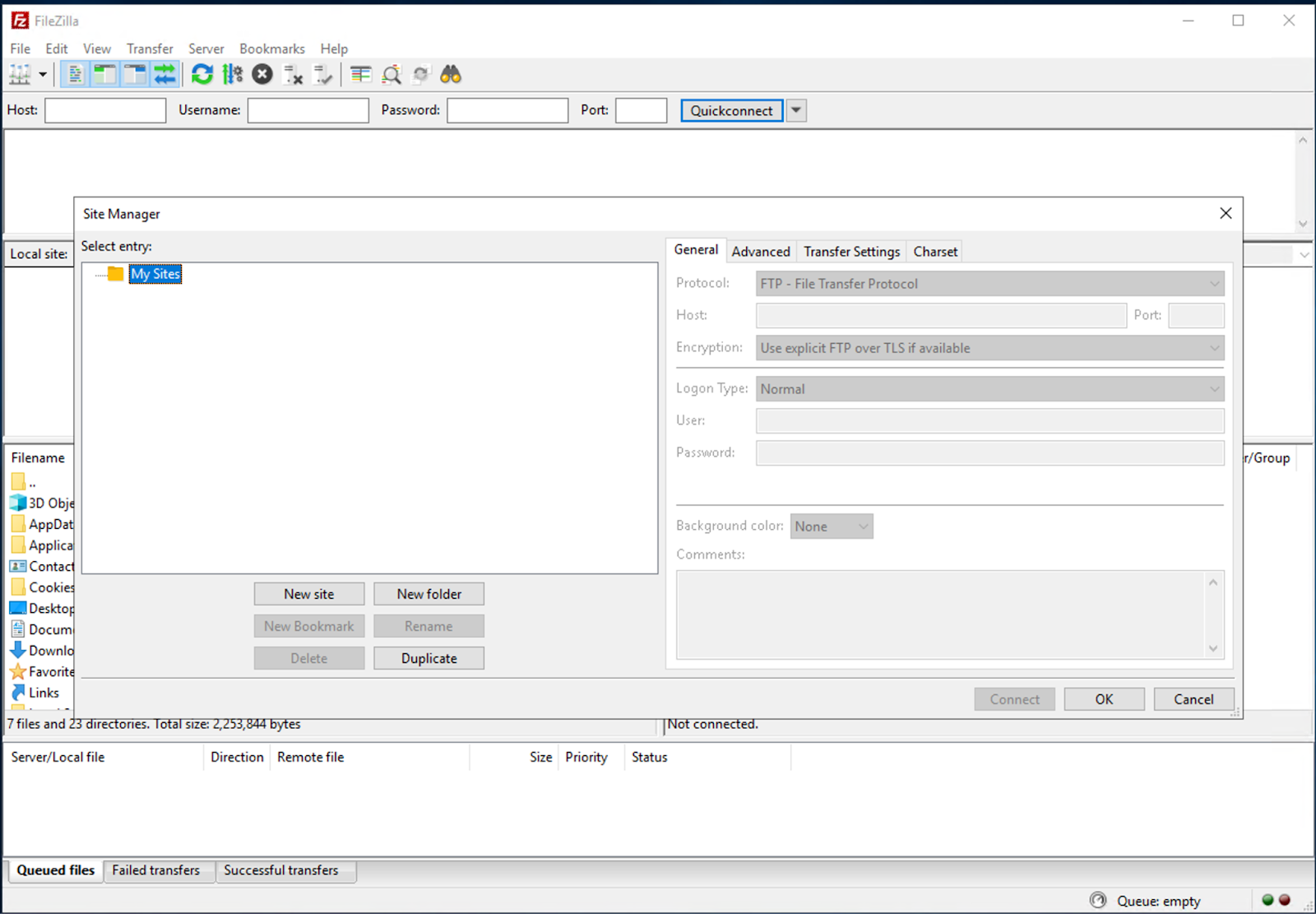
-
Enter the connection name and access data
-
Select the SFTP protocol from the General tab
-
Click "Connect"
-
Now you can work with the SFTP server and upload the first data to it
We recommend that you always choose the SFTP protocol for your work. All FTP functions are available here and SSH protects your data.
How to use SSH keys with SFTP
SSH keys allow you to authenticate without a password. Keys are a set of hundreds of different characters, including upper and lower-case Latin characters and special characters. The total length is often between 1024 and 4096 bits. Authentication requires two SSH keys, one public and one private.
-
Public keys are available to everyone. It is used to encrypt data when accessing the server. Simply put, it is a set of characters that we use to encrypt information.
-
The private key is the key to the lock. It decrypts the data. You need to be much more careful with it: keep it safe and do not give it to second parties.
In the Edit menu, go to Settings. Under Connection › SFTP, you can add your existing SSH private key. In Site Manager select Interactive logon type to connect to the SFTP site.
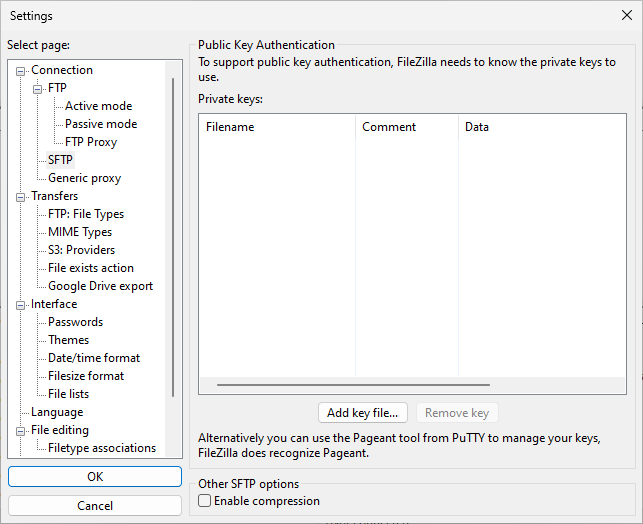
How to generate SSH keys
You can create public and private keys using the PuTTYgen. PuTTY stores keys in its own format in .ppk files. To create a new key pair, select the type of key to generate from the bottom of the screen. RSA with 2048 bits is the most popular type.
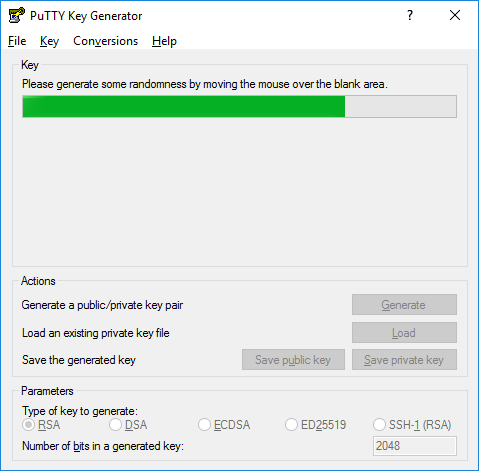
Then click Generate, and start moving the mouse within the Window. Putty uses mouse movements to achieve randomness. When complete, the public key should appear in the Window. Save the key as a .ppk file.

Installing the public key
Access to an account is granted by adding the public key to a ~/.ssh/authorized_keys file on the server.
To add the public key, log into the server, edit the authorized_keys file, and cut and paste the public key to the authorized_keys file. Save the file. Add a private key (.ppk) file to PuTTY. Then test if login works.
It is recommended that all SSH keys be regenerated and changed periodically.
Conclusion
Using FTP clients and following our instructions, you can easily manage files on the server. Do not forget about the importance of SSH keys to protect your data, update them regularly and follow security rules to minimize risks when working with remote servers.