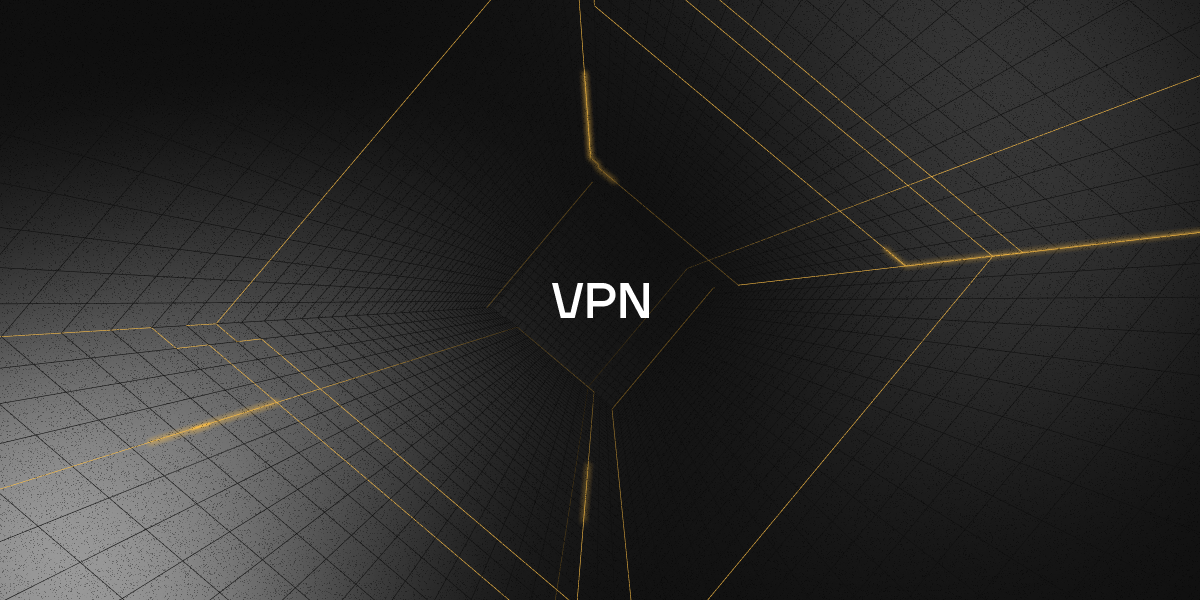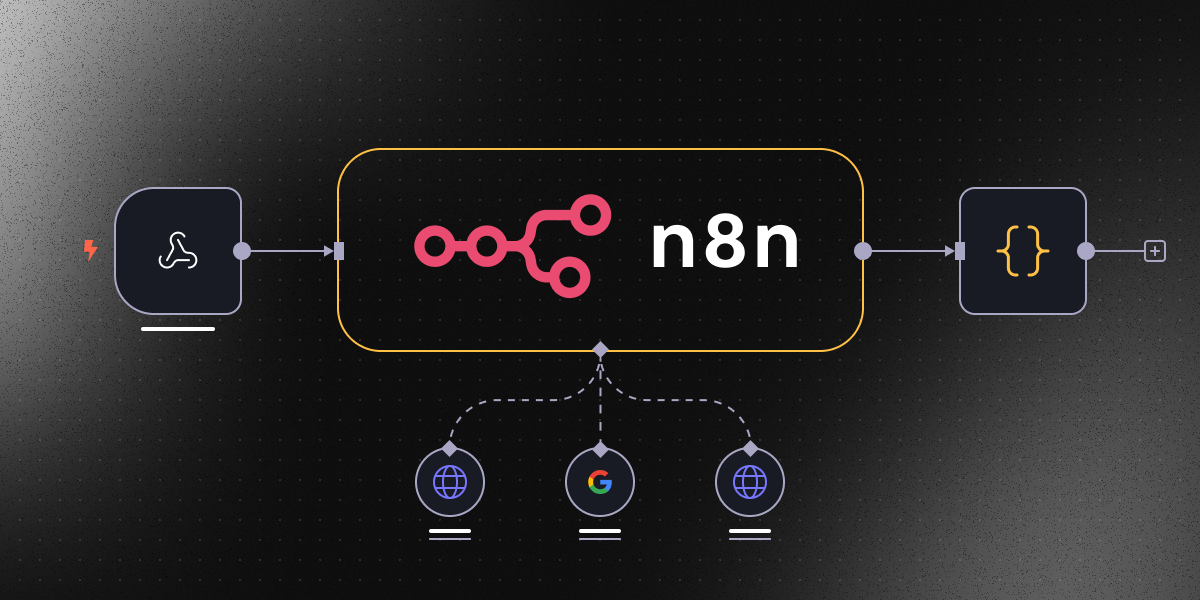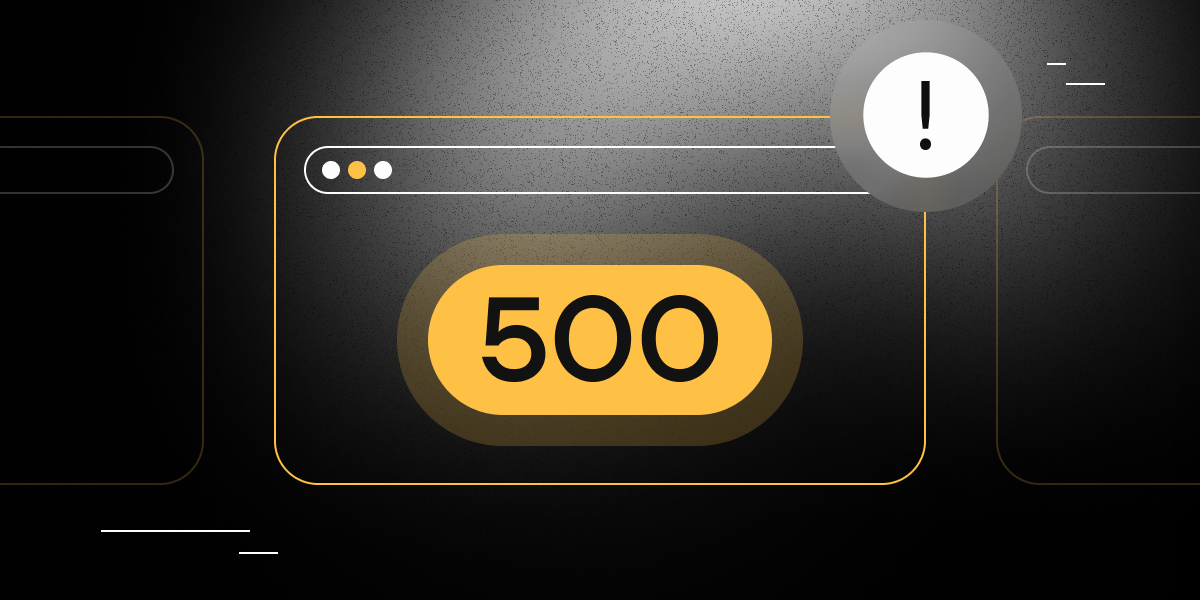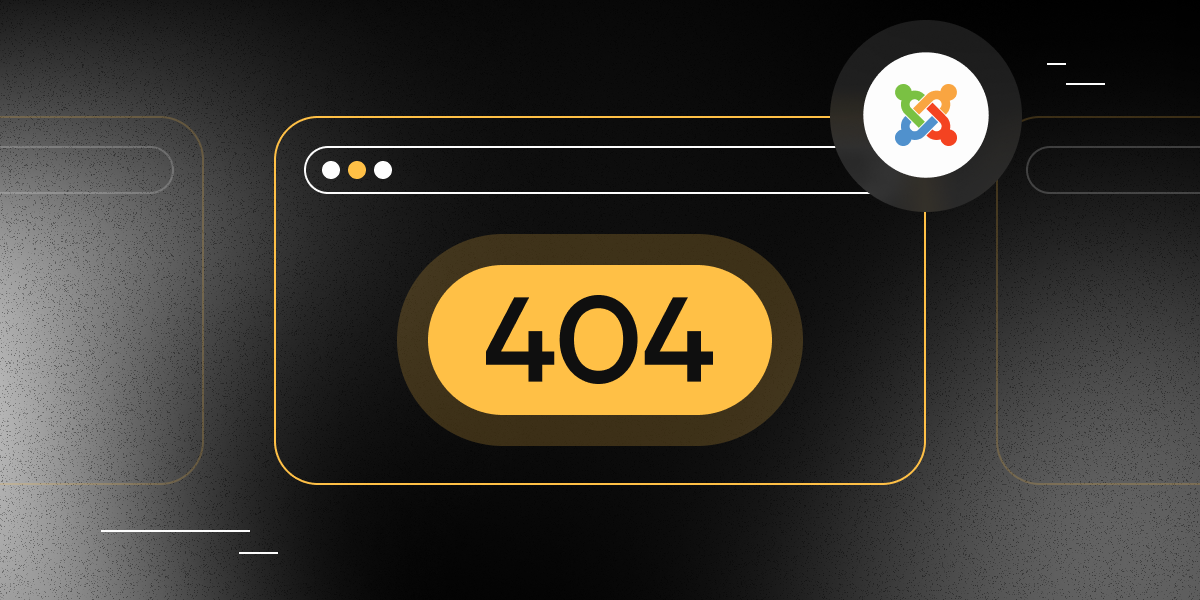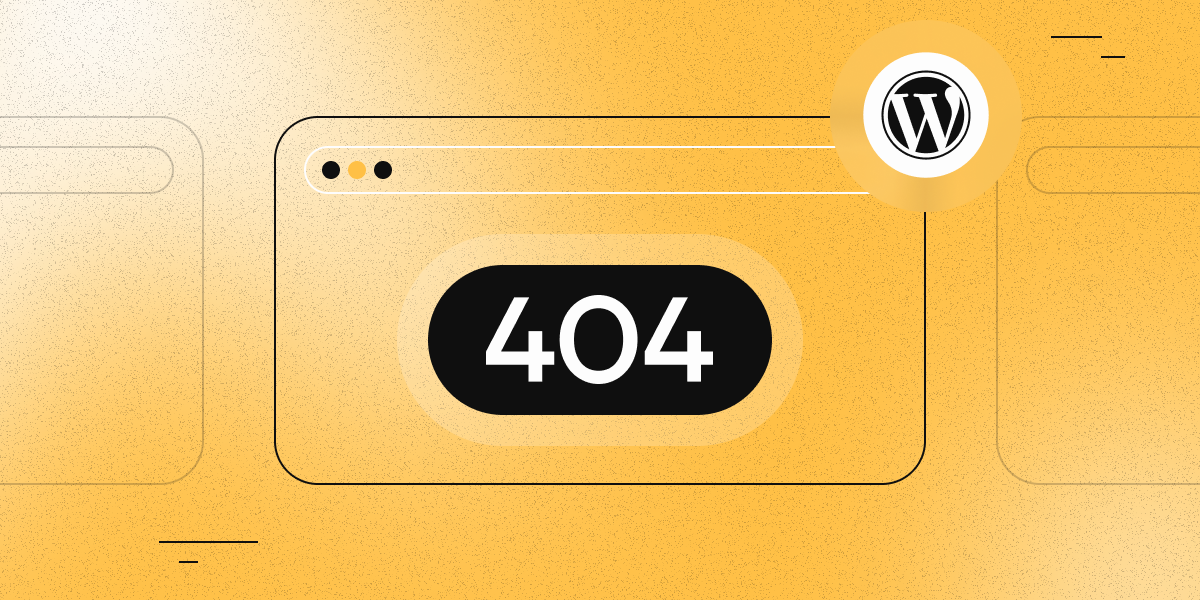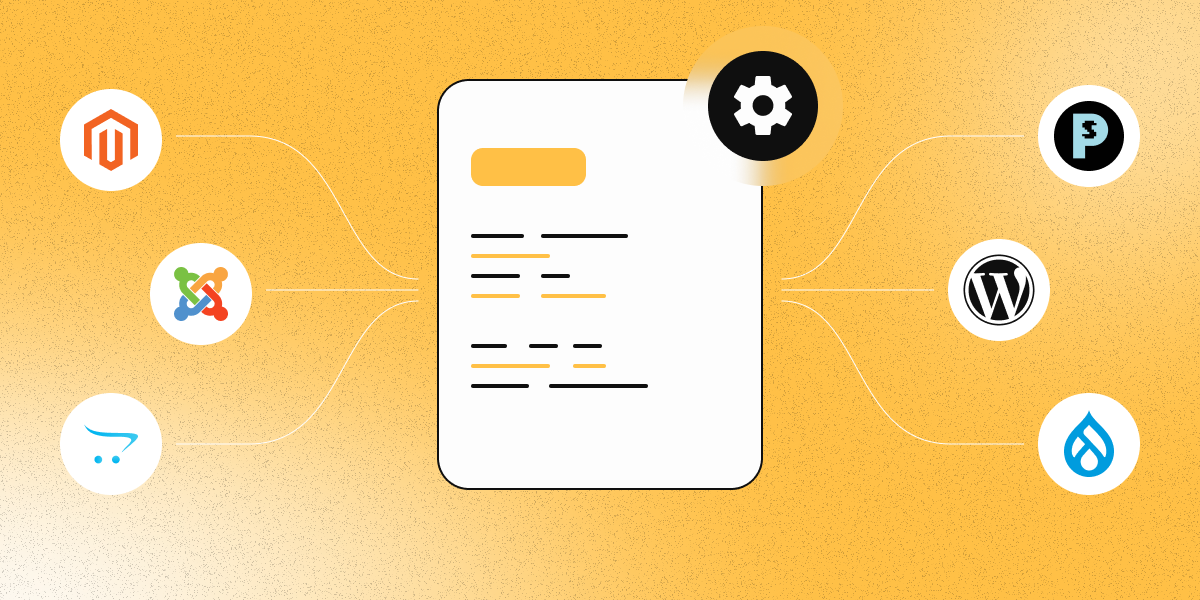Błąd łączenia się z bazą danych w WordPress: co oznacza i jak go naprawić

Jeśli na stronie w WordPressie pojawił się komunikat „Błąd łączenia się z bazą danych”, wiesz, jakie to frustrujące. Strona internetowa przestaje działać, a odwiedzający widzą tylko biały ekran z tym komunikatem. Dobra wiadomość jest taka, że to jeden z najczęstszych problemów w WordPressie i da się go spokojnie naprawić, bez paniki i bez zawracania głowy specjalistom.
Co oznacza „błąd łączenia się z bazą danych”
WordPress działa w oparciu o PHP + MySQL/MariaDB. Wszystkie wpisy, strony, komentarze i ustawienia są przechowywane w bazie danych. Gdy CMS nie może się z nią połączyć, strona „nie wie”, skąd pobrać informacje i wyświetla ten właśnie błąd.
Najczęstsze przyczyny to:
-
Nieprawidłowe dane połączenia (login, hasło, nazwa bazy) w pliku
wp-config.phpw katalogu głównym strony. -
Problemy z serwerem bazy danych, np. przeciążenie lub awaria MySQL/MariaDB.
-
Uszkodzona baza danych, czasem zdarza się po nieudanej aktualizacji WordPressa albo nagłym wyłączeniu serwera.
-
Ograniczenia sieciowe lub problemy po stronie hostingu, które blokują połączenie (jeśli połączenie z bazą danych jest nawiązywane przez sieć, a nie lokalnie).
Jak sprawdzić dane połączenia
Najpierw upewnij się, że WordPress używa poprawnych parametrów do łączenia się z bazą:
-
Otwórz plik
wp-config.phpw katalogu głównym strony. -
Znajdź linie:
define('DB_NAME', 'nazwa_bazy');
define('DB_USER', 'uzytkownik_bazy');
define('DB_PASSWORD', 'hasło');
define('DB_HOST', 'localhost');
- Sprawdź, czy wszystkie wartości odpowiadają ustawieniom określonym podczas tworzenia bazy danych. Bardzo często winna jest zwykła literówka.
Na przykład, w FASTPANEL parametry połączenia znajdziesz w „Zarządzanie” → „Bazy danych”.
Jeśli nie pamiętasz hasła do bazy, możesz je samodzielnie zmienić wg instrukcji z tego artykułu. W razie wątpliwości skontaktuj się z pomocą techniczną.
Sprawdzenie serwera bazy danych
Jeśli dane są poprawne, a błąd nadal się pojawia, sprawdź sam serwer MySQL:
- Spróbuj połączyć się bezpośrednio przez phpMyAdmin albo MySQL CLI.
Aby skorzystać z CLI, zaloguj się na serwer przez SSH i uruchom polecenie:
mysql -u user -p
Zamiast user podaj nazwę użytkownika z pliku wp-config.php, następnie wpisz hasło. Jeśli połączenie się uda, zobaczysz coś w tym stylu:
Welcome to the MySQL monitor. Commands end with ; or \g.
Your MySQL connection id is 10498
Server version: 8.0.41 MySQL Community Server - GPL
Copyright (c) 2000, 2025, Oracle and/or its affiliates.
Oracle is a registered trademark of Oracle Corporation and/or its
affiliates. Other names may be trademarks of their respective
owners.
Type 'help;' or '\h' for help. Type '\c' to clear the current input statement.
mysql>
To znaczy, że serwer bazy działa poprawnie, a przyczyna leży gdzie indziej. Przejrzyj logi MySQL oraz skorzystaj z pozostałych wskazówek w tym poradniku.
- Jeśli połączenie nie dochodzi do skutku, serwer może być przeciążony albo chwilowo niedostępny. W takim przypadku skontaktuj się z hostingiem lub zrestartuj usługę MySQL/MariaDB.
Aby sprawdzić, czy usługa MySQL jest uruchomiona:
systemctl status mysql
Przy działającym serwisie zobaczysz coś takiego:
Active: active (running) since Wed 2025-08-20 20:40:25 UTC; 14h ago
W przeciwnym razie pojawi się:
Active: inactive (dead) since Thu 2025-08-21 11:18:47 UTC; 865ms ago
Przyczyny zatrzymania lub błędnego działania usługi MySQL mogą być różne: od braku zasobów serwera po błędy w konfiguracji. Żeby je przeanalizować, warto zacząć od sprawdzenia logów w systemowym dzienniku lub pliku /var/log/mysql/error.log.
Następnie upewnij się, że serwer nie jest przeciążony i ma wystarczającą ilość zasobów. Najprościej zrobić to za pomocą narzędzia htop. Może się zdarzyć, że nie jest ono domyślnie zainstalowane w twoim systemie. Instalacja htop:
Dla Debian/Ubuntu:
sudo apt update && sudo apt install htop
Dla CentOS/Alma Linux/RockyLinux:
sudo yum install htop
Potem uruchom polecenie:
htop
Otworzy się interfejs w trybie interaktywnym, gdzie szczególną uwagę zwróć na 3 elementy, widoczne też na zrzucie ekranu:

-
Wskaźnik Load Average
-
Ilość zajętych zasobów procesora CPU w % i ilość zajętej pamięci RAM w GB
-
Procesy, które najbardziej obciążają serwer.
W tym poradniku nie będziemy szczegółowo omawiać każdego z tych wskaźników. Warto jednak wiedzieć, że wysokie wartości oznaczają, iż serwer nie radzi sobie z aktualnym obciążeniem i to najczęściej prowadzi do niedostępności bazy danych twojej strony.
Częstą przyczyną przeciążenia są boty indeksujące (crawlery), które wysyłają zbyt wiele zapytań do serwisu. Jak sobie z tym poradzić? Możesz skorzystać z naszego poradnika o blokowaniu botów.
Jeżeli jednak obciążenie jest w normie, spróbuj ponownie uruchomić usługę MySQL:
sudo systemctl restart mysql
Nawet jeśli usługa uruchomi się bez błędów, koniecznie sprawdź logi - samodzielnie lub z pomocą supportu technicznego. W przeciwnym razie problem może powrócić w najmniej oczekiwanym momencie.
Odzyskiwanie uszkodzonej bazy danych
Zdarza się, że problem wynika z uszkodzonej bazy danych. W logach możesz wtedy zobaczyć komunikaty podobne do tych:
[ERROR] mysqld: Table 'wp_options' is marked as crashed and should be repaired
[Warning] Checking table: './wordpress/wp_posts'
[ERROR] Got error 127 when reading table './wordpress/wp_comments'
[ERROR] mysqld: Index for table 'wp_users' is corrupt; try to repair it
WordPress ma wbudowane narzędzie do naprawy bazy danych. Aby je uruchomić:
- W
wp-config.phpdodaj linię:
define('WP_ALLOW_REPAIR', true);
-
Wejdź na stronę https://your-site.com/wp-admin/maint/repair.php.
-
Wybierz opcję „Repair Database” lub „Repair and Optimize Database”.
-
Po zakończeniu koniecznie usuń tę linię z
wp-config.php.
Mechanizm działa tylko wtedy, gdy serwerMySQL jest uruchomiony. Jeśli baza
całkowicie nie działa, strona internetowa i strona naprawy również będą niedostępne.
Co robić, jeśli nic nie pomaga
Jeśli strona nadal nie działa, problem może być poważniejszy. Możliwe przyczyny to:
-
Ograniczenia MySQL narzucone przez hosting (częste w hostingu współdzielonym)
-
Baza danych jest zbyt duża i wymaga optymalizacji
-
Rosnąca liczba odwiedzin i powiększająca się baza przekroczyły możliwości serwera
-
Awaria sprzętu serwera
-
Błędy w konfiguracji MySQL
-
Atak DDoS
W takich sytuacjach najlepiej skontaktować się z pomocą techniczną hostingu. Specjaliści sprawdzą serwer i jeśli zajdzie taka potrzeba przywrócą dane z kopii zapasowej.
Podsumowanie
Błąd połączenia z bazą danych w WordPressie może wyglądać poważnie, ale najczęściej jego przyczynę można szybko usunąć. Wystarczy zweryfikować dane logowania do bazy i sprawdzić, czy serwer nie jest przeciążony. Kluczem jest spokój i systematyczne podejście krok po kroku.
Jeśli jednak okaże się, że problem jest bardziej złożony, masz dwie opcje: skorzystać z darmowej pomocy technicznej naszych specjalistów albo samodzielnie przywrócić serwer z automatycznej kopii zapasowej, która tworzona jest codziennie na wszystkich naszych VPS.