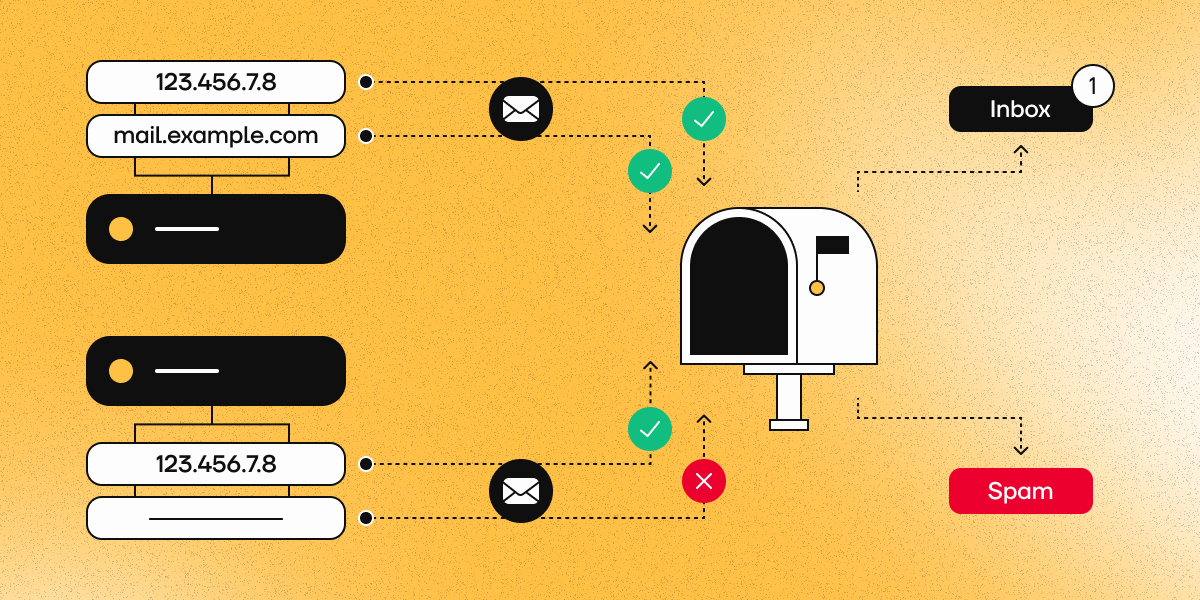Błąd DNS_PROBE_FINISHED_NXDOMAIN: Przyczyny i sposoby rozwiązania

Jeśli przeglądarka wyświetla komunikat DNS_PROBE_FINISHED_NXDOMAIN, oznacza to, że nie może określić adresu IP żądanej strony. Może się to zdarzyć z różnych powodów:
- Nazwa domeny nie istnieje w serwerach DNS lub jej rejestracja wygasła.
- Serwer obsługujący strefę domenową jest niedostępny.
- DNS jest nieprawidłowo skonfigurowany na urządzeniu.
- Zakłócenia spowodowane przez VPN, antywirusa lub zaporę sieciową.
- Nieprawidłowe działanie dostawcy usług internetowych.
Towarzyszący tekst błędu może wyglądać nieco inaczej w różnych przeglądarkach:
- Google Chrome: „Ta witryna jest nieosiągalna”.
- Mozilla Firefox: „Niestety, nie udało się odnaleźć tej strony”.
- Microsoft Edge: „Niestety… nie można przejść do tej strony”.
- Safari: „Safari nie może znaleźć serwera”.
Jak określić przyczynę błędu?
1. Sprawdź status domeny
Na pocz�ątek upewnij się, że wpisany adres jest poprawny. Jeśli wszystko się zgadza, sprawdź rejestrację domeny za pomocą ICANN Lookup. Wprowadź URL i zobacz, czy domena jest aktywna.
2. Dostępność przez proxy
Spróbuj otworzyć stronę, korzystając z proxy, VPN lub innej sieci (np. mobilnej). Jeśli w tym przypadku strona działa, oznacza to, że problem najprawdopodobniej leży w ustawieniach twojego urządzenia lub sieci.
Jak naprawić błąd DNS_PROBE_FINISHED_NXDOMAIN
Czyszczenie pamięci podręcznej
Czasami przeglądarka lub system przechowuje nieaktualne wpisy DNS. Ich wyczyszczenie może pomóc w odświeżeniu ustawień.
- Windows:
- Otwórz Wiersz poleceń (jako administrator): Start → wpisz cmd w wyszukiwaniu i naciśnij Enter.
- Uruchom polecenie:
ipconfig /flushdns
- Uruchom ponownie przeglądarkę.
- macOS:
- Otwórz Terminal: na klawiaturze naciśnij cmd + spacja, wpisz Terminal i naciśnij Enter.
- Wpisz:
sudo dscacheutil -flushcache; sudo killall -HUP mDNSResponder
- Naciśnij klawisz Enter.
- Google Chrome:
- W pasku adresu przeglądarki wpisz:
chrome://net-internals/#dns
- Kliknij Clear host cache.
Aktualizacja adresu IP
Jeśli wyczyszczenie pamięci podręcznej nie pomogło, spróbuj zmienić adres IP.
- Windows:
ipconfig /release
ipconfig /renew
netsh int ip set dns
netsh winsock reset
Zrestartuj system.
- macOS:
- Przejdź do Ustawienia systemowe → Sieć.
- Kliknij w usługę sieciową → Szczegóły → TCP/IP.
- Kliknij Odśwież dzierżawę DHCP.
Korzystanie z alternatywnych serwerów DNS
Problem może być związany z serwerami DNS dostawcy internetu. Spróbuj użyć Google DNS (8.8.8.8, 8.8.4.4) lub Cloudflare DNS (1.1.1.1, 1.0.0.1).
- Windows:
- Otwórz Panel sterowania → Sieć i Internet → Centrum sieci i udostępniania.
- Wybierz aktywne połączenie → Właściwości
- W sekcji IP w wersji 4 (TCP/IPv4) wpisz:
-
Podstawowy DNS: 8.8.8.8
-
Dodatkowy DNS: 8.8.4.4
-
macOS:
- Otwórz Ustawienia systemowe.
- Przejdź do sekcji Sieć.
- Wybierz aktywne połączenie (np. Wi-Fi lub Ethernet) w lewym panelu.
- Kliknij Szczegóły.
- Przejdź do zakładki DNS.
- W sekcji Serwery DNS kliknij + i dodaj następujące serwery DNS:
- 8.8.8.8 (Google DNS)
- 8.8.4.4 (Google DNS)
lub
- 1.1.1.1 (Cloudflare DNS)
- 1.0.0.1 (Cloudflare DNS)
- Kliknij OK, a następnie Zastosuj.
Ponowne uruchomienie usługi klienta DNS (Windows)
- Otwórz Wiersz poleceń jako administrator.
- Wpisz:
net stop dnscache
net start dnscache
Sprawdzenie pliku hosts
Plik hosts może zawierać nieprawidłowe wpisy blokujące dostęp do strony.
- Windows:
- Otwórz Notatnik jako administrator.
- Otwórz plik (Plik → Otwórz):
C:\Windows\System32\drivers\etc\hosts
- Usuń linie zawierające problematyczną domenę.
- macOS:
- Otwórz plik hosts w edytorze tekstowym:
sudo nano /etc/hosts
- Usuń linie zawierające problematyczną domenę.
- Zapisz plik za pomocą skrótu Ctrl + O, a następnie wyjdź z edytora, naciskając Ctrl + X.
Resetowanie flag Chrome
Niektóre ukryte ustawienia przeglądarki mogły zostać zmienione.
- W pasku adresu wpisz:
chrome://flags/
- Kliknij Zresetuj wszystko.
Wyłączenie antywirusa i VPN
Niektóre programy antywirusowe lub usługi VPN mogą blokować zapytania DNS. Tymczasowo je wyłącz i sprawdź, czy strona jest dostępna.
Sprawdzenie ustawień CDN
Jeśli strona korzysta z Cloudflare lub innego CDN, spróbuj tymczasowo wyłączyć proxy dla tej domeny w panelu zarządzania CDN.
Restartowanie routera
Czasami problem może dotyczyć routera. Spróbuj:
- Wyłączyć router na 5 minut.
- Włączyć go ponownie i sprawdzić połączenie.
Podsumowanie
Błąd DNS_PROBE_FINISHED_NXDOMAIN jest związany z problemami DNS. Można go naprawić, czyszcząc pamięć podręczną, zmieniając serwery DNS, sprawdzając status domeny lub dostosowując ustawienia systemowe. Jeśli problem nadal występuje, skontaktuj się z dostawcą internetu.